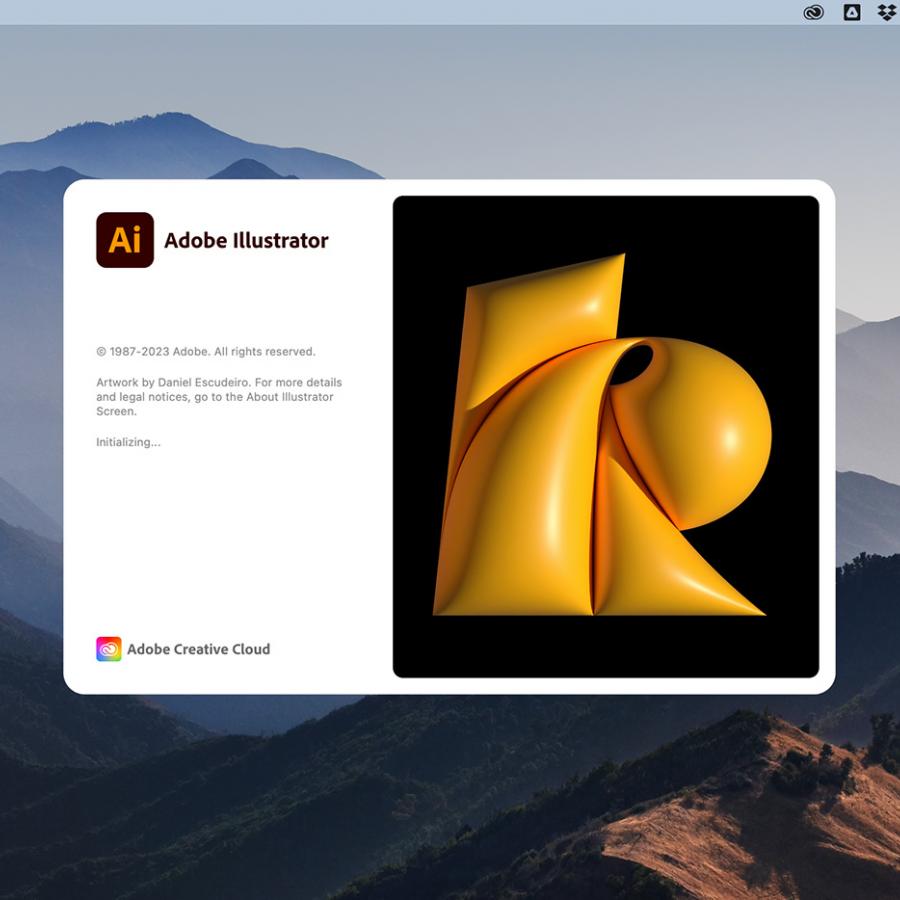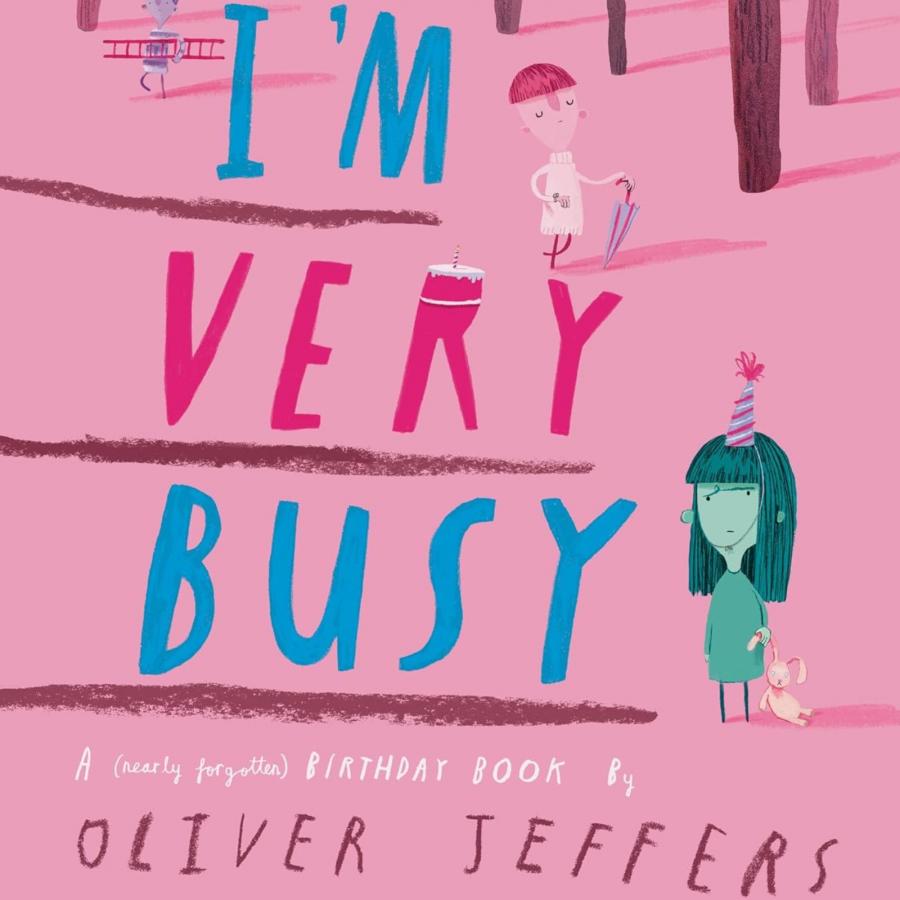by abduzeedo
Last week I decided to spend some time playing with Illustrator and trying to come up with a cool black and white artwork. My inspiration came from some skateboard deck designs which have this sort of 3D effect without using gradients or anything, and not exactly a woodcut effect either. After a few hours I was able to come up with a really nice design, but the most important thing, the whole process was an excellent way to improve my Illustrator techniques.
So in this tutorial or walking through process I will show you how I created my design, but first check out my very first sketch.

I know I suck at that... but it always helps a lot
Step 1
Create a new document in Illustrator, I'm using a web format with 1920x1200 pixels. After that add a black rectangle using the Rectangle Tool (M). This rectangle will be beneath all the other new objects, you can even create a new layer (Window>Layer) move it into this layer and lock the layer so you won't be able to edit it.

Step 2
With the Ellipse Tool (L) add a white ellipse in the center of the black rectangle. To do that go to Window>Align, then select the objects and click Horizontal Align Objects and Vertical Align Objects.

Step 3
Add another circle a little smaller the the first one, using white for the color and black for the stroke. Also use 4pt for the Stroke weight.

Step 4
Once again add an ellipse using the Ellipse Tool (L) and fill it with black. It will be smaller than the others. After that aligned it in the center using the Align options. Duplicate this ellipse. We will need one that will be always beneath the new elements and another to be used to create some vector bevel effects.

Step 5
Duplicate one of the black ellipse from the previous step and move it down a little bit, like the image below. Fill it with white. Select the both ellipses and go to Window>Pathfinder. Select the second options on the Shape Modes, the Minus Front.

Step 6
Repeat the same process we did in the steps 4 and 5 but with smaller circles. Look at the image below for reference, 1 is from steps 4-5 and 2 is from this step, Also the red circles are for reference.

Step 7
Duplicate both elements and flip them vertically. The idea is that these elements will be used to create a sort of bevel and give some depth to the illustration.

Step 8
Add anohter ellipse, this time a white ellipse in the center of the design.

Step 9
Create another black ellipse in the center smaller than the previous one. Use the image below for reference.

Step 10
Duplicate the ellipse from the previous step and align them in the center, after that resize the ellipse a little bit and move it up a few pixels so the top part will be thinner than the bottom.

Step 11
Once again, repeat the same thing as the previous steps 9 and 10, but make it thicker, as I said in the beginning this tutorial is all about playing with the tool.

Step 12
Create a triangle using the Polygon Tool. Fill it with black. Resize it to get a triangle like the one I have in the image below.

Step 13
With the triangle selected, press ENTER to open the Move Dialog Box. Use 10px for the Horizontal and 0px for the Vertical. Then press COPY.

Step 14
Now press Command (MAC)/Control(PC) + D several times until you cover the circle from side to side.

Step 15
Select the two elements in the very center and start resizing them vertically only. Repeat that for the other elements.

Step 16
With the Rectangle Tool (M) create a thin black rectangle (1), then a large one with white(2), another black one (3) and then another white one very thin that will work like a stroke. Group these rectangles so you can use the group to create more elements.

Step 17
Start creating blocks with 4 elements with copies of the group of objects we created in the previous step. Rotate them so none of them will have the same angle.

Step 18
Repeate the previous step 7 times. The idea is inspired by those old hubcaps or a bicicle wheel. Notice that all of them have different rotations.

Step 19
Add an ellipse to be used as reference for the Type on Path Tool. With the Type on Path Tool click on the ellipse to add the text that will follow that path. I used MOD for the font and 72pt for the font size.

Step 20
Now using the same technique we did in the previous step, add more text, this time I used the same font but with smaller size, 48pt. Use the image below for reference.

Step 21
Select all the rectangle elements created in the Step 19 and group them, after that duplicate the group, fill it with black and put it beneath the original group. Move the black group to the left and bottom, the idea is to create a shadow for those elements.

Conclusion
The idea was to play with vectors and create a design that has depth but using only black and white. However I love to place texture over vectors. Here I used an old paper texture, courtesy of Shutterstock and you can get it here. Place the texture on top of the other elements and change the Transparency Mode to Multiply. You will have a really nice effect.
This was not exactly a super effect but it was really good to improve my Illustrator skills, that's why I thought it would be cool to share with you.

Click on the image for full preview
Download the Illustrator File
Click here to download the Illustrator file used for this tutorial