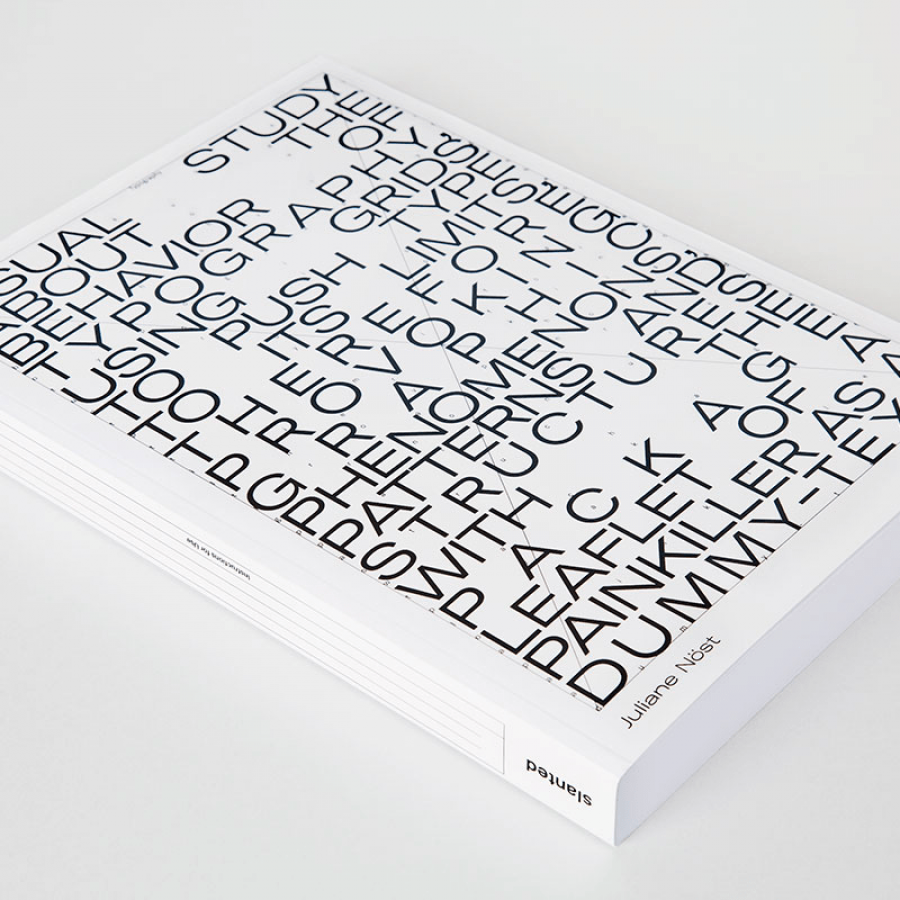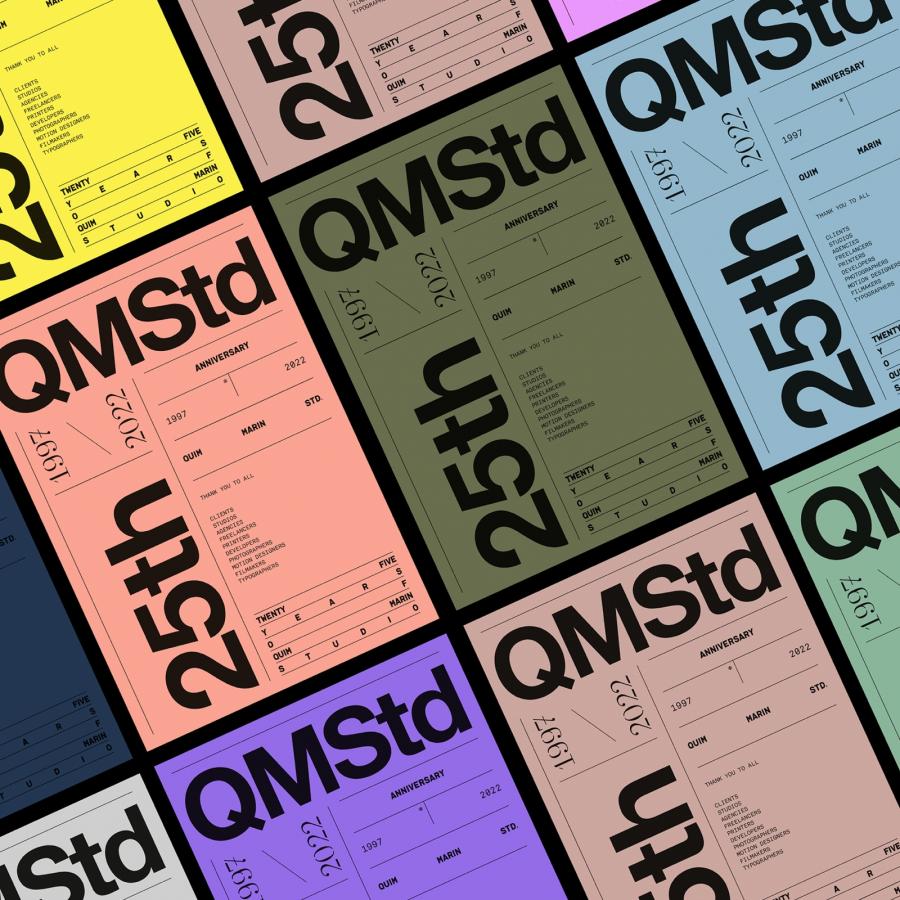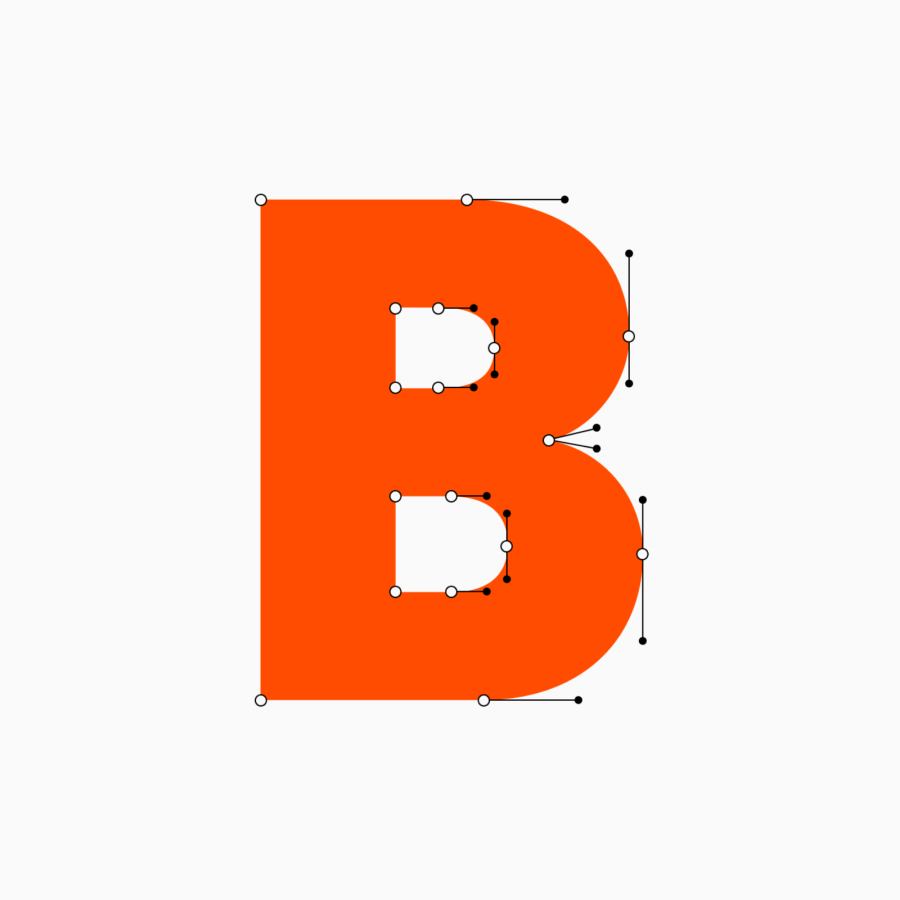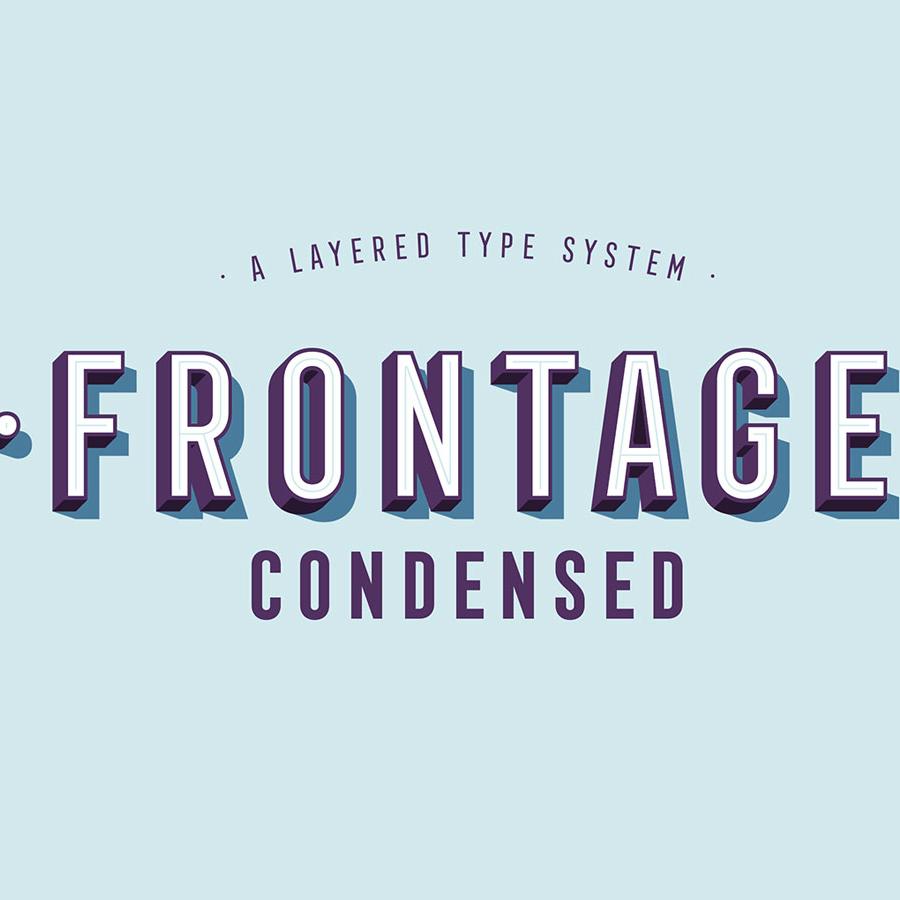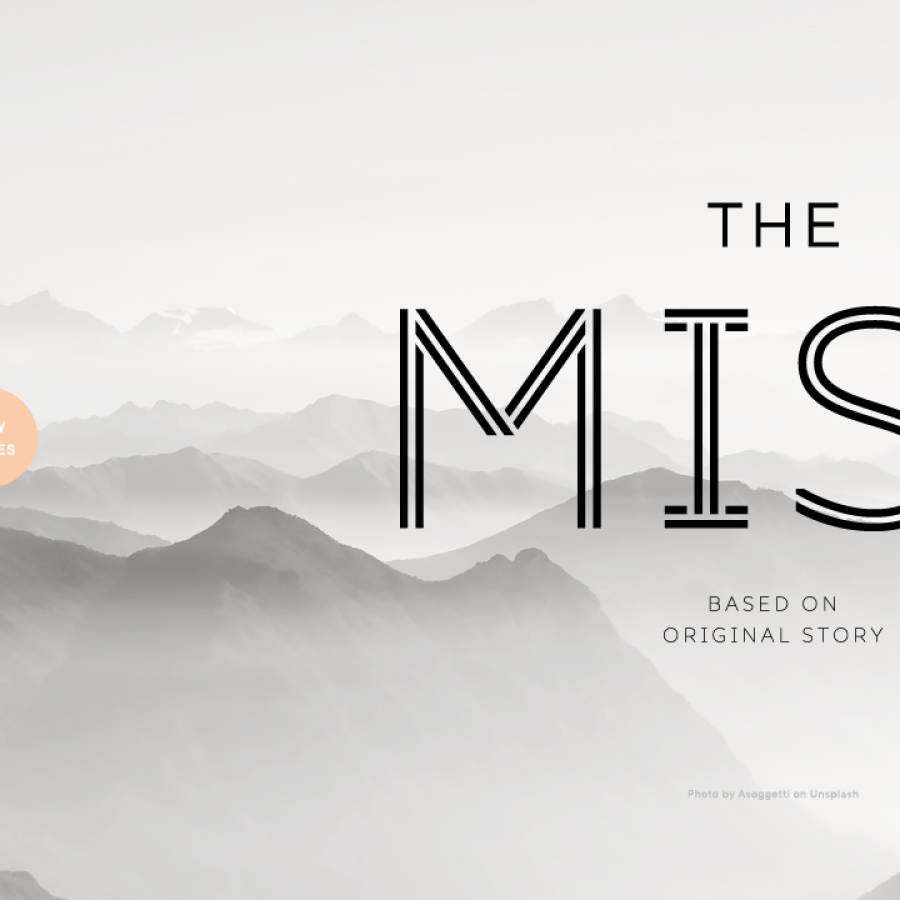by abduzeedo
I’m a huge fan of typography and logo design, even though I havent worked on too many logo design projects I had the opportunity to express my love on a few, but at the same time, very pleasant ID projects. One of them was in 2005 for a company called Zagora.
When they hired us to create their ID design they said that they wanted something very unique and modern. Besides of that we spent like 4 hours talking about ideas and concepts in order to know exactly what we would have to do.
In this post I will show you how we created the logo. I will skip the drawing parts, yes there were tons of drawings before going to the computer, because when they stole my computer and backups in 2006 they took all my photos of the drawings.
This logo is pretty much a bunch of circles, I used a circle for the module and deleted some segments in order to create the characters.
Step 1
In Illustrator, using the Ellipse Tool (U) create a circle.

Step 2
Select the Circle and hit the Enter Key (return) the Move dialog box will open. Now we can move the circle horizontally or vertically and create copies as well.
First we will create the horizontal one, so just add the width of the circle in the horizontal field and click on the copy button. Repeat this process until you have 6 circles side by side.

Step 3
Lets create a circle below the first and the third circle. Those will be the Z and the G letters.

Step 4
Using the Direct Selection Tool(A), select some segments of the circles and delete them like the image below.

Step 5
Select all objects and change the Stroke Weight to 20pt, After that add 2 more elements above the Z and the R like the image below, and delete a segment of the last A. Tip: Use the Object>Transform>Move and Object>Transform>Reflect commands for more precision.

Step 6
Change the stroke colors. I used green for the Z, brown for the As, red for the G and R, and blue for the O.

Step 7
Select the A or the second circle and open the Move dialog box. Move it closer to the first letter, Z. Repeat that for the other letters. After that change the order of the letters so the R goes in front of the last A, but through the O. Tip: To do that you will have to create new elements in order to mask them. Use the Move command for precision.

Step 8
Once you have a nice spacing and all the letters are well positioned, select all objects again and go to Object>Path>Outline Stroke. This will convert the Strokes to Fill.

Step 9
Select the G and the R and apply a linear gradient. Use Orange to Red for the colors.

Step 10
Duplicate the element above the Z and change its color to black. Go to Effects>Blur>Gaussian Blur and use like 3.5pt. After that place it beneath the Z and the R like the image below.

Conclusion
After we had an idea of what we were looking for, the design process became pretty straight forward. That means that once you know what you have to do the tool is just part of the process and you will find many ways to achieve the same result.