by abduzeedo
A few weeks ago I posted a tutorial showing how I created the new Abduzeedo's 2010 symbol, which will be used for icons, posters, t-shirts and other gears. That tutorial was about the Illustrator walk-through process and in the end there was the light effect version of the symbol that I created in Photoshop.
So in this tutorial I will show you how to create that effect. It's a sort of monitor/halftone effect mixed with glows and other light effects. We will play with Blend Modes and Blurs. The whole process is quite simple and it won't take more than 20 minutes to achieve the same result.
Step 1
Open Photoshop and create a new document. I used A4 for the size. Also RGB colors. After that double click on the background layer and apply a Layer Style to it. Use Gradient Overlay. For the colors use black and in the center a dark blue. For the Style use Radial.
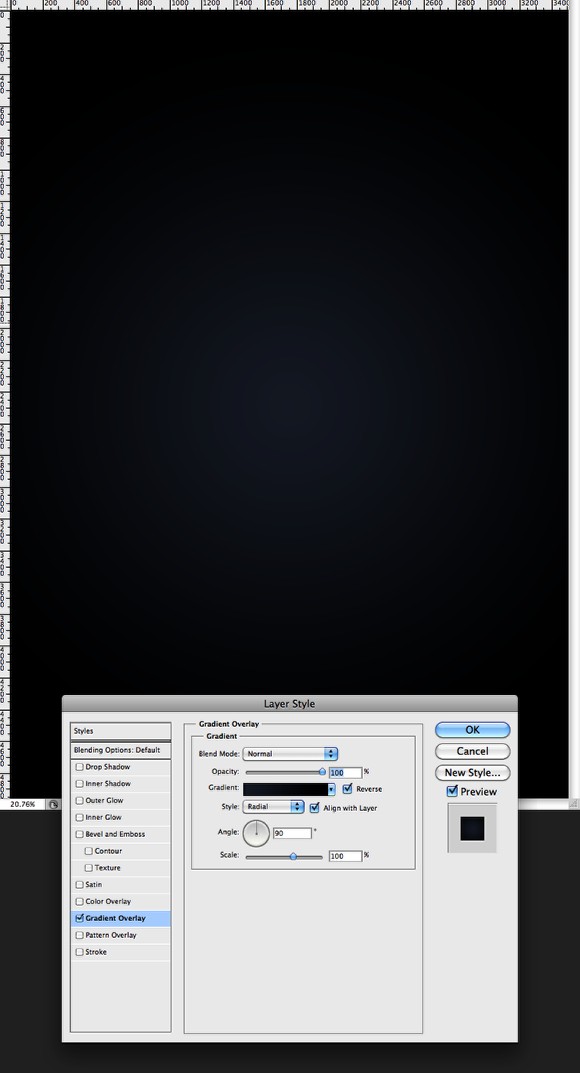
Step 2
Import the vector object from Illustrator and paste it in the center of the document.

Step 3
Duplicate the layer and go to Filter>Blur>Gaussian Blur. Use 10 pixels for the Radius.
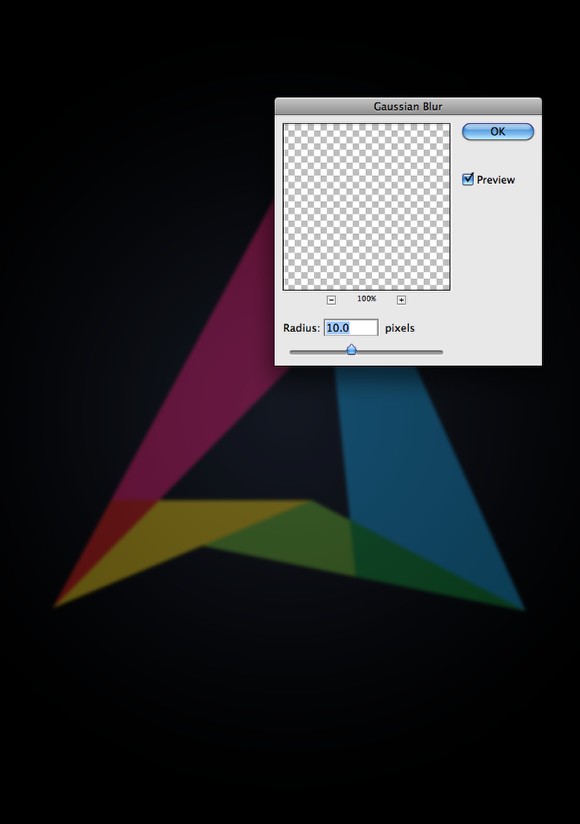
Step 4
After the gaussian blur, go to Layer>Layer Styles>Inner Shadow. Change the Blend Mode to Color Dodge, use white for the color and 40% for the Opacity. For the Angle use 90º. For the Distance use 91 pixels, for the Choke use 0 and for the Size use 3 pixels.
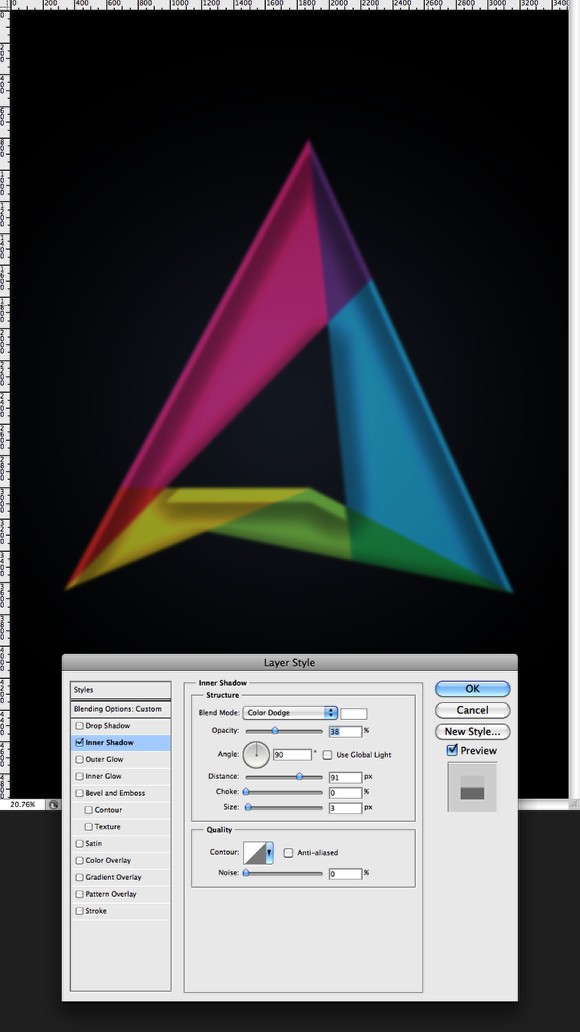
Step 5
With the duplicated layer, duplicate it again because we will need another layer with the symbol for the effect. Then select one of the and go to Filter>Blur>Gaussian Blur. Use 100 pixels for the Radius. This layer will be on top of the other one with inner shadow.
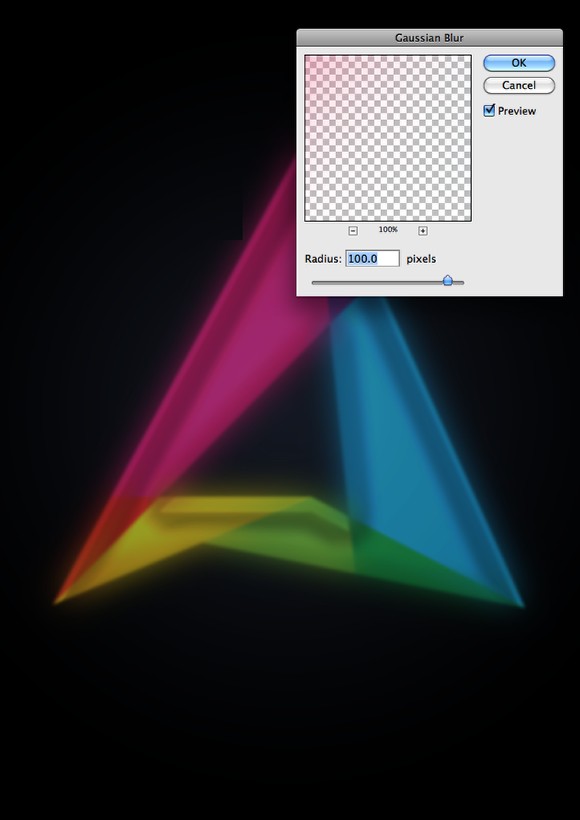
Step 6
With the third copy of the symbol, select it and go to Layer>Layer Style>Color Overlay. Use white for the color. Then go to Filter>Blur>Gaussian Blur. Use 10 pixels for the Radius. After that with the layer selected go to Layer>Group Layers. The layer will be inside a folder in the Layer Palette. Select the group and change the Blend Mode to Color Dodge. You will have a really cool light effect like the image below.
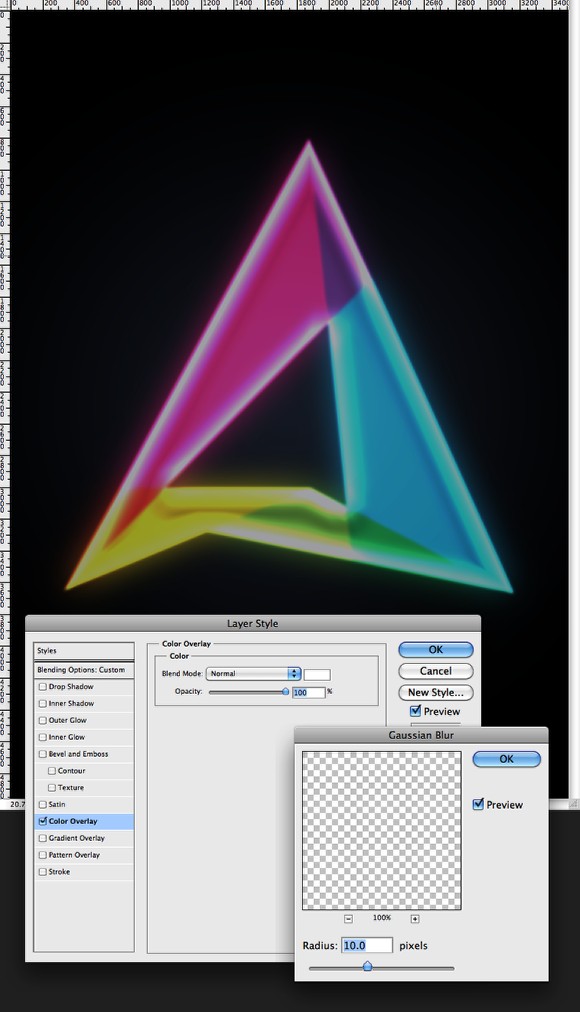
Step 7
Add a layer on top of the other layers and select the Paint Bucket Tool (G). Change the type from Foreground to Pattern, then select a dotted pattern. You can download the pattern I used here. As you can see the background is black and the dots are white.
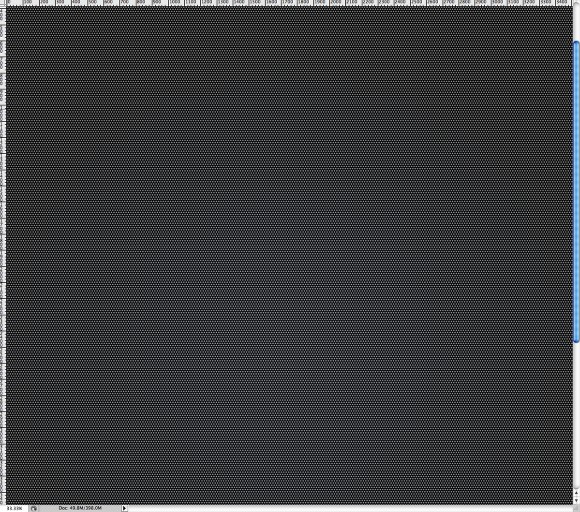
Step 8
Go to Edit>Transform>Warp. For the Warp type select Fisheye. Then pull the little controller down to change the fisheye effect.
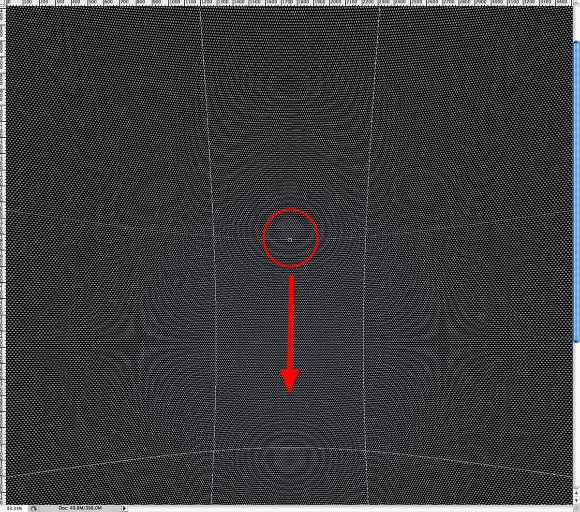
Step 9
Change the Blend Mode of the pattern layer to Color Dodge and the glowing areas will have this sort of monitor, halftone effect.
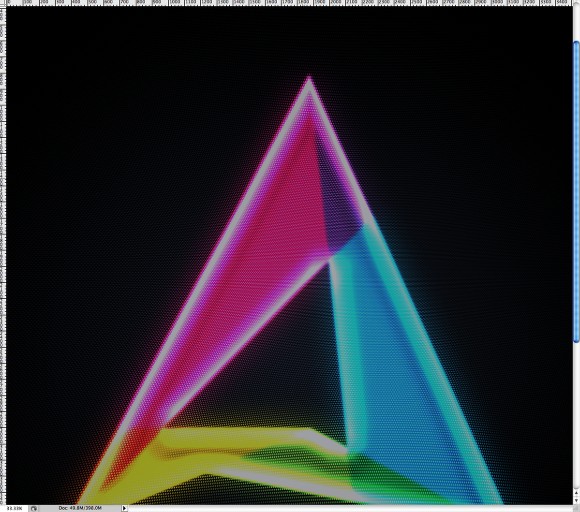
Conclusion
This light effect it's pretty much the same effect I use to create the Abduzeedo's logo effect. However I added a few Layer Styles to increase the light effects, especially in the edges. As you could see the whole process is pretty simple and it can be done in 20 minutes or less. It's all about playing with the tool ;)








