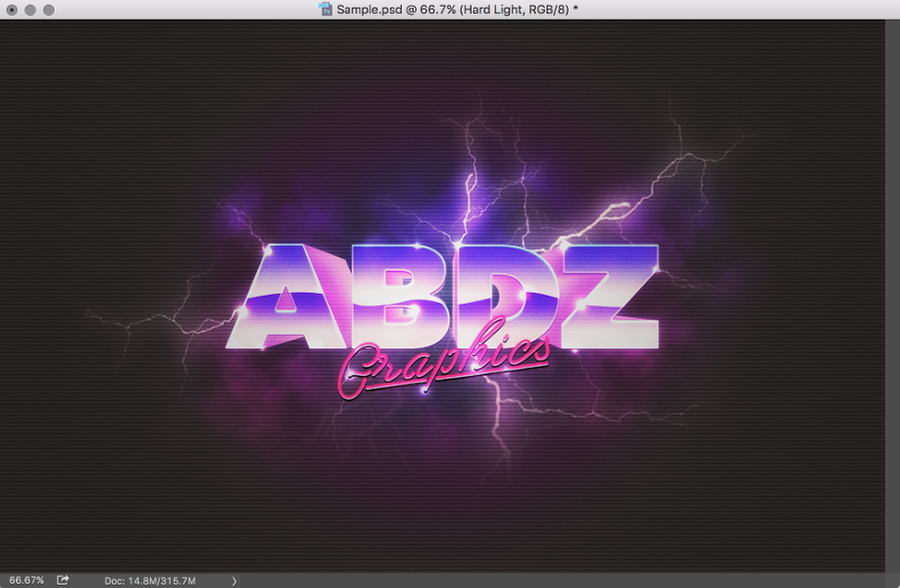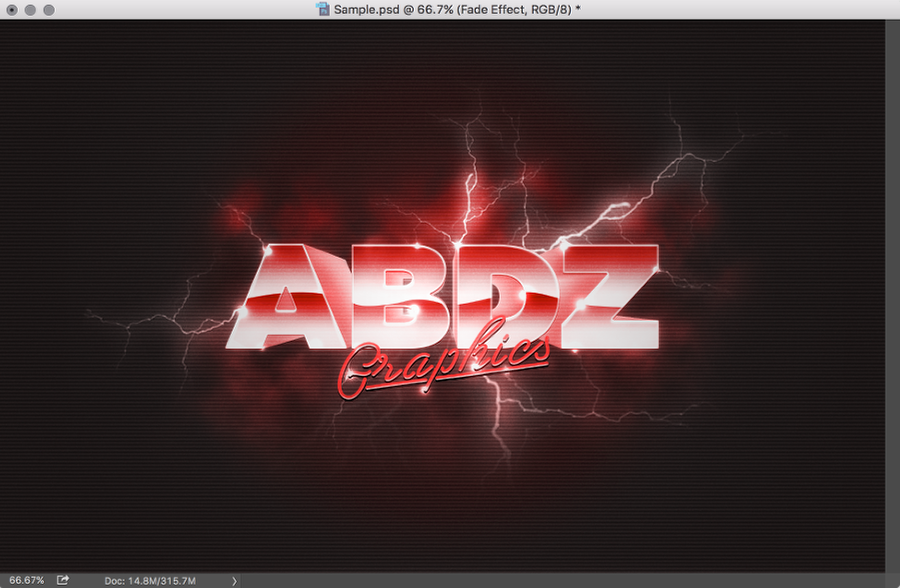by abduzeedo
Last weekend while surfing the web I discovered this image of a classic 80s style logo. I noticed the option to buy the effect, amazed that nowadays we can simply buy something to streamline the process. I love this idea but I also feel that it's important to try to recreate sans short cut in an effort to learn something new. Of course you need time, but that was something I sort of had so I decided to take a crack. So on this post I will share a bit of my process using Illustrator and Photoshop.
Step 1
To create the 3D effect I used Illustrator's Blend Tool. I feel that it might be the quickest way to get a nice extrusion, especially for this particular type of graphic. CGI in the 80s was still evolving and playing with basic geometries.

Step 2
Now in Photoshop I created a document and the background I set to black.
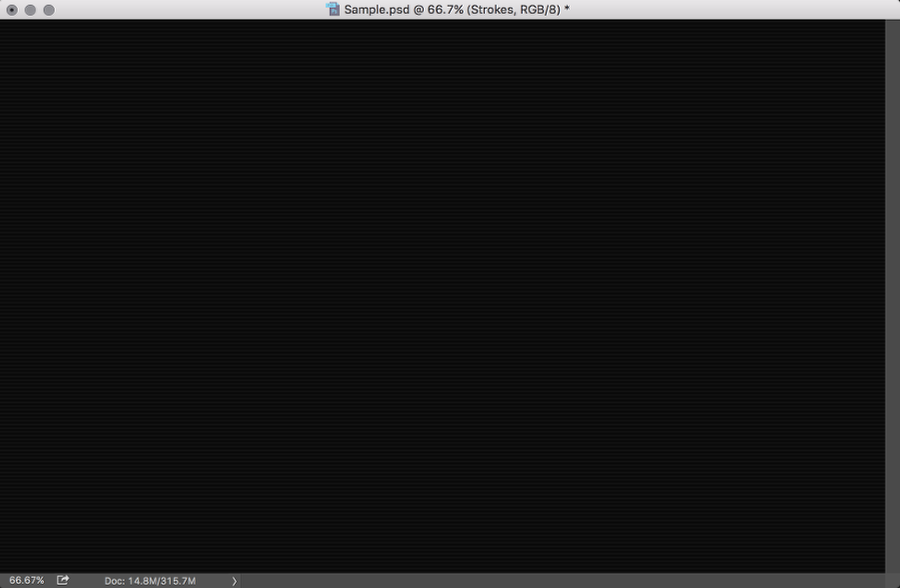
Step 3
Paste the vector in Photoshop, make sure you use Smart Objects. It's always good to be able to make mistakes and just change fix it withouth much hassle.

Step 4
Now for the top part let's add some nice gradient from blue #0000ff to a very light blue.
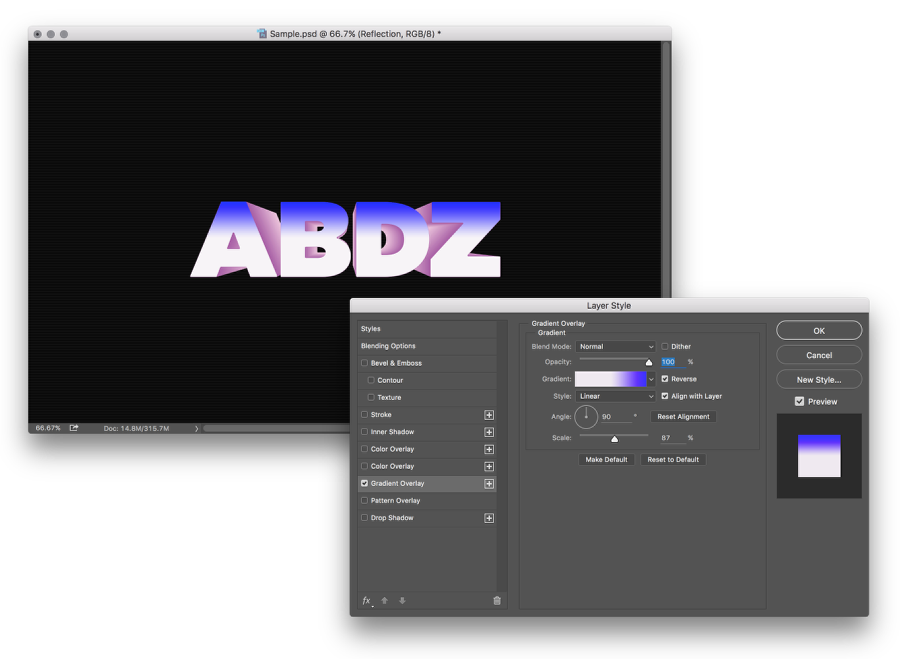
Step 5
Duplicate that layer and then add some Layer Styles to create the bevel and stroke effects. The images below show the values.
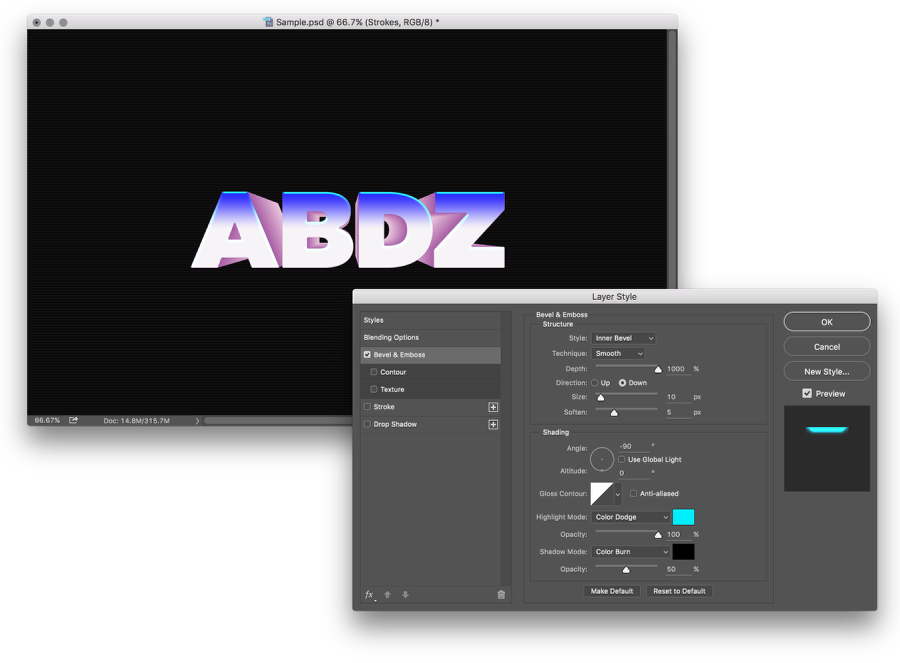
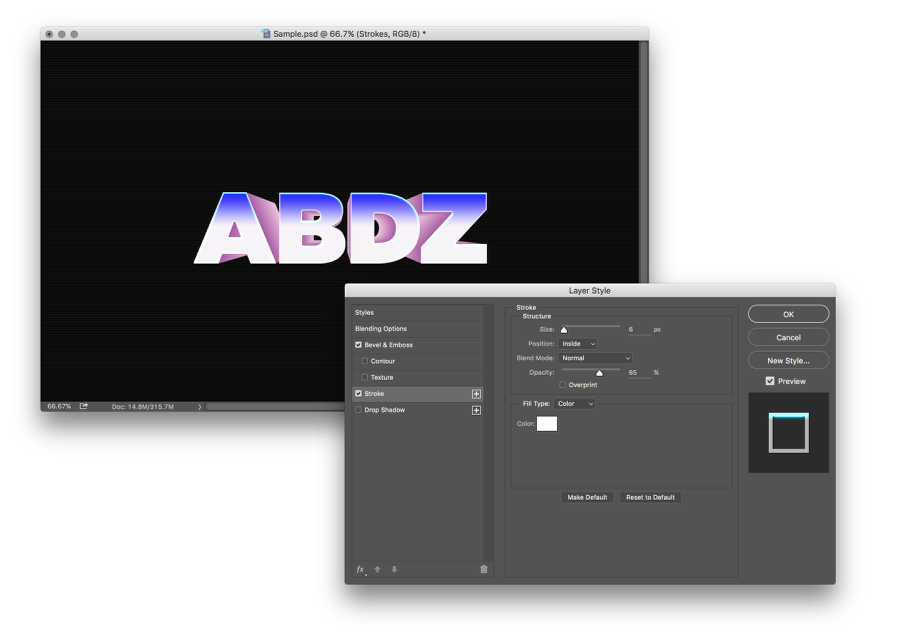
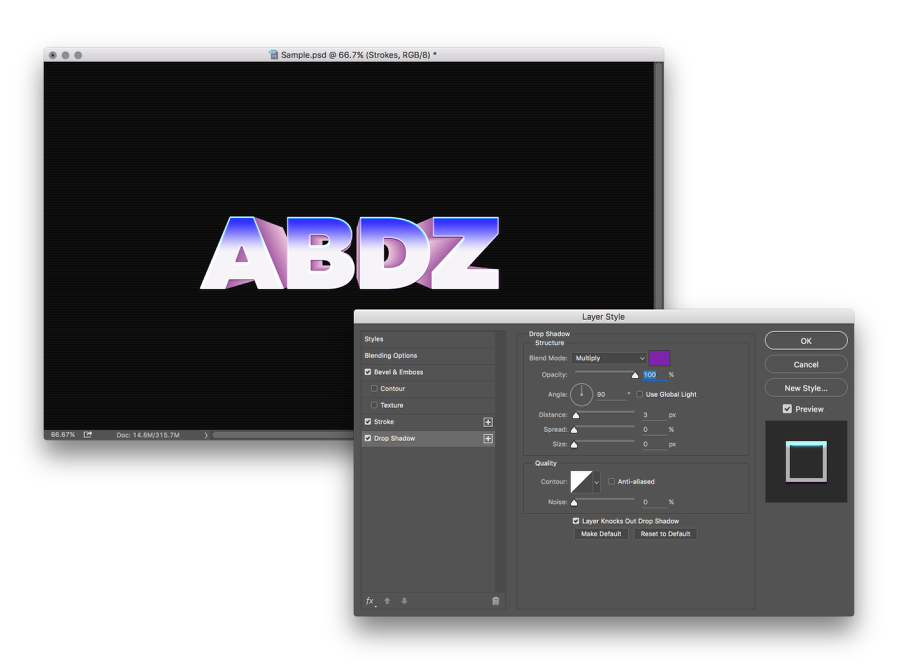
Step 6
For the complementary text I used a font that I found on DaFont, a super cheesy one that has all of that 80s feeling. The font is Las Enter Font (http://www.dafont.com/lasenter.font). Just add your text and with Layer styes add 2 drop shadows. The first one white and the second black, that will create a nice bevel effect.
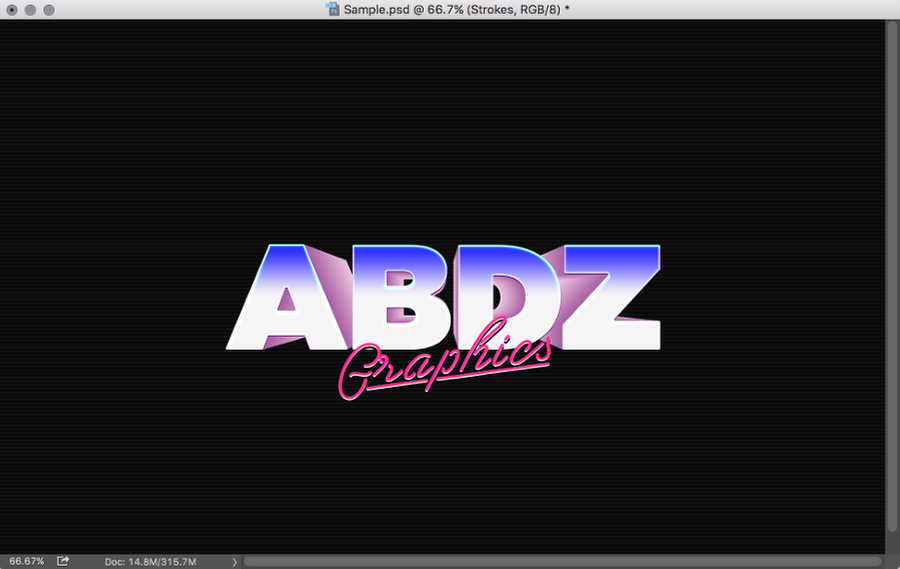
Step 7
Now for the background let's apply a gradient. Get some of the colors from the logo to make it look like the logo is sort of illuminating the background.
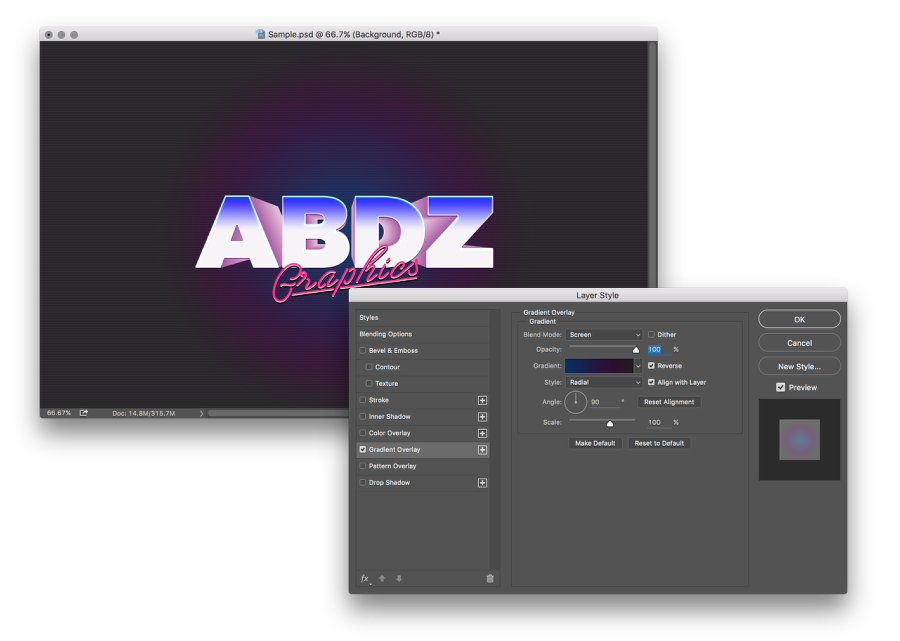
Step 8
Select the 3D extrusion layer and add an Adjustment Layer Hue and Saturation. The idea hear is to add a bit more Saturation, Brightness and Hue.
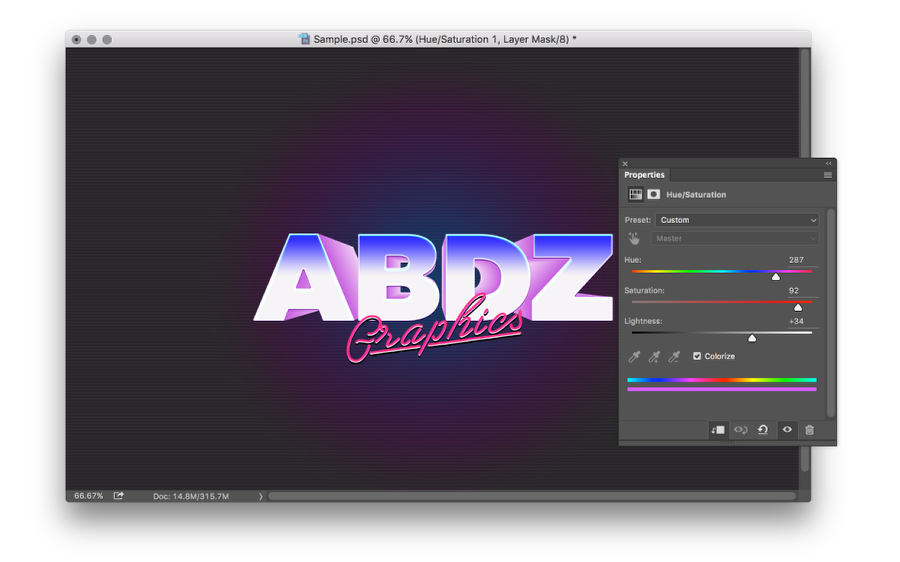
Step 9
The classic reflection of the 80s, you can do that very easily by creating a sort of wavy selection and then create a layer to apply the same gradient that the text has.
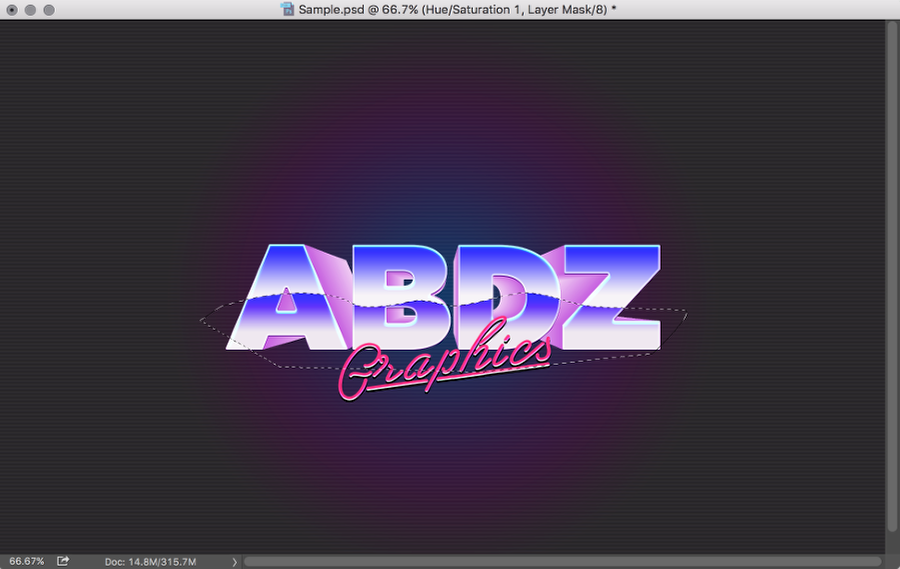
Step 10
Now it's that time, the little flares that are part of that beautiful decade. To do that is quite easy, create a new folder on your layer palletes and add a new layer in this folder. Change the folder Blend Mode to Color Dodge. Then select the layer inside and with the Brush Tool and a very soft brush you can just create some dots with white color. The result is a quite awesome light effect.
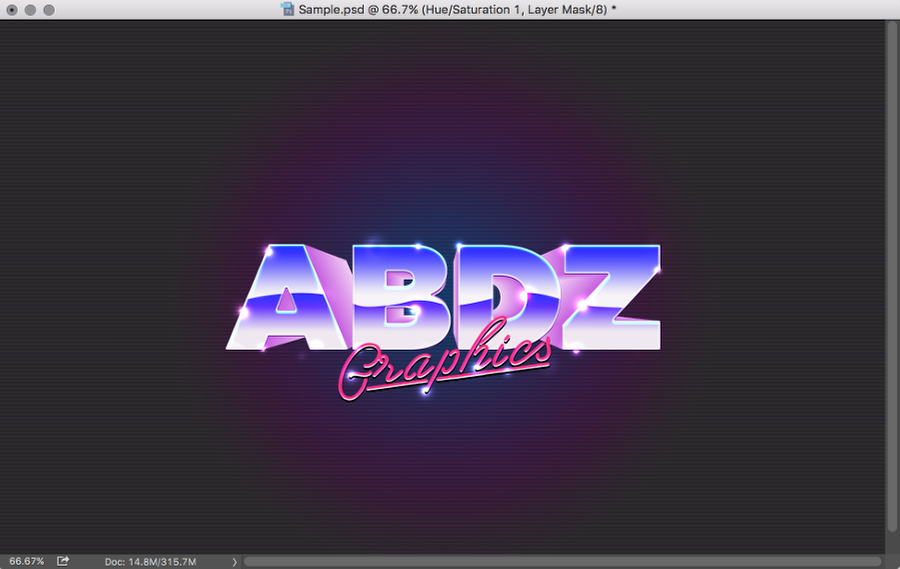
Step 11
To add a bit more mood to the scene I just added some smoke using the Render>Clouds. Then change the Blend Mode to Linear Color Dodge. Also add a Layer Style with a Gradient Overlay. Use Linear with blue at the top and purple for the bottom.
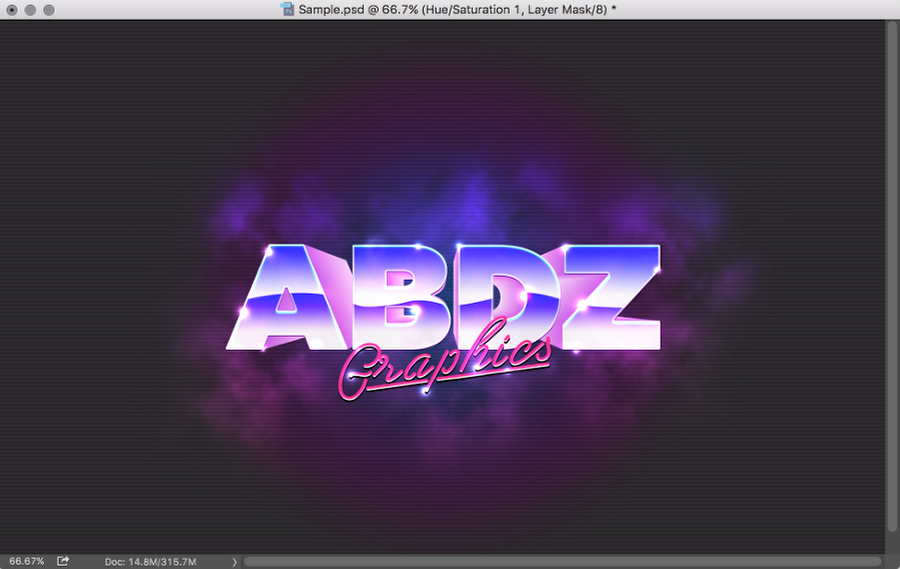
Step 12
It would not be an 80s graphic without the classic scanline effect. I created a pattern with 2 rectangles, a black and an white. Then I filled a layer with this pattern and placed on top of all the other layers using Soft Light for the blend mode. I also applied a super soft blur.
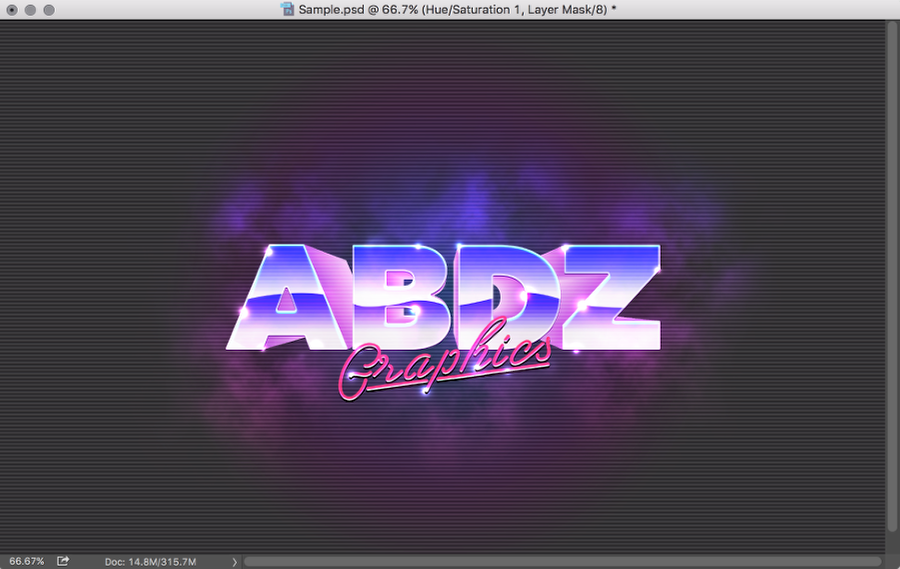
Step 13
To add a bit more texture I added a new layer and then filled it with white. After that I went to Filter>Pixelate>Pointilize. Then just change the Blend Mode to Overlay at 10%, it's very subtle but you can notice the difference.
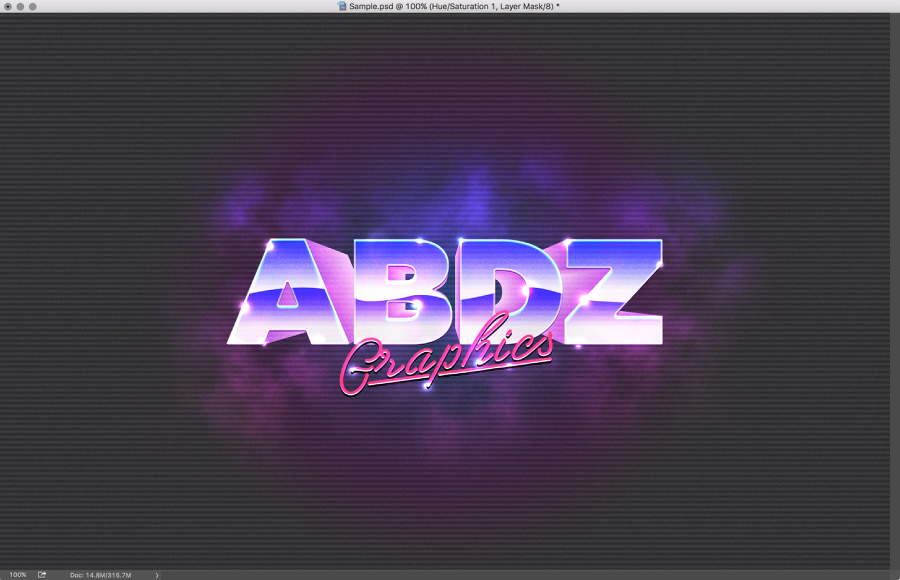
Step 14
I always like to add a bit of a warm feel to the image. For this particular one I just added an adjustment layer Photo Filter on top of all the other layers.
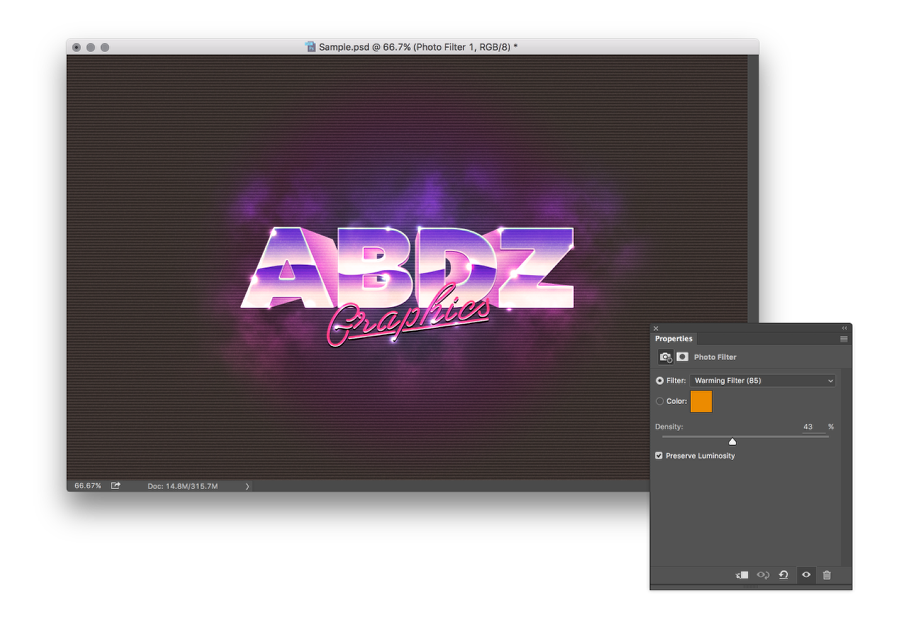
Step 15
To finalize the image I added some lightning bolts. I used an image I found on Google Images. I also adjusted the flares to match where the bolts intersect with the logo.
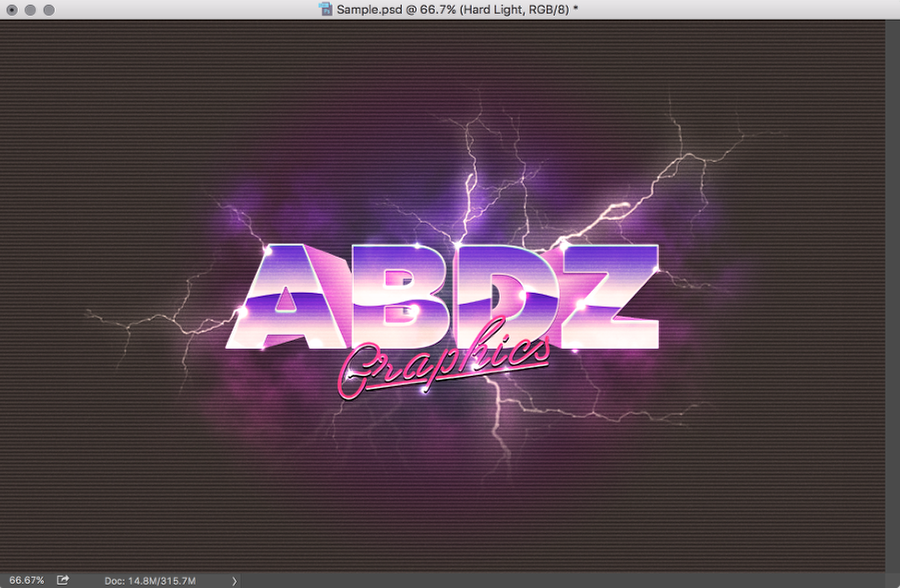
Step 16
The last thing I did here was just to duplicated all layers and merge them onto a new one. Then I applied Gaussian Blur with 20px for the amount and after that I just changed the Blend Mode to Hard Light at 60% Opacity.
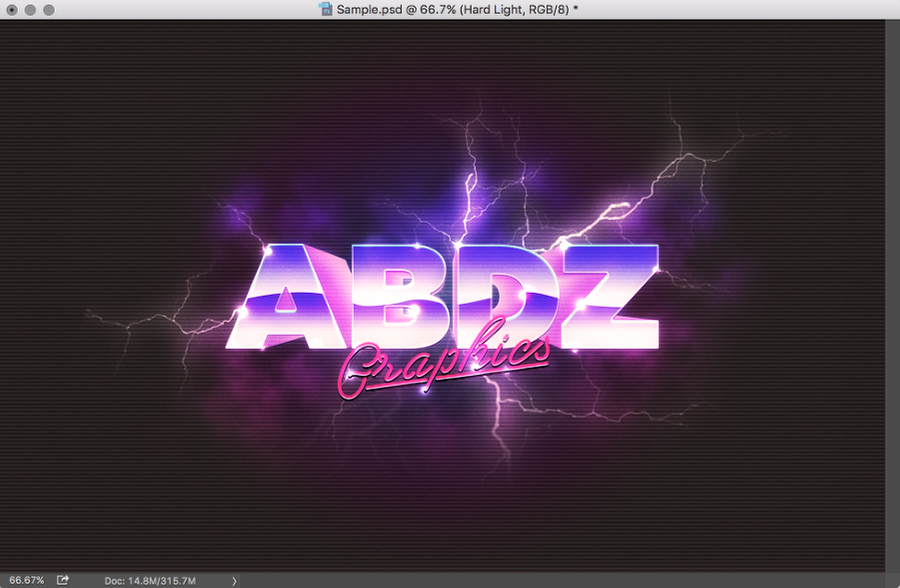
Conclusion
Here's the final image. I added a grey solid layer on top at 10% Opacity to create a little Fade effect and that's it. As you can see, it's not a really complicated effect, it just require some trial and error and time to go through all steps. I even played with some color variations like an all red one.